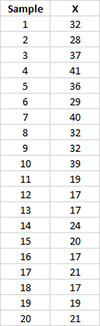Split Control Limits Help
The chart is shown below. The chart below shows a significant shift in the process. You want to split the control limits where the shift happened. To use any of the “Single Point Actions” you must select a point on the control chart before you select “Actions” from the “Control Charts” panel on the SPC for Excel ribbon. This is a two-step process in Excel. First select the series containing the results (e.g., subgroup averages). The entire series is selected.
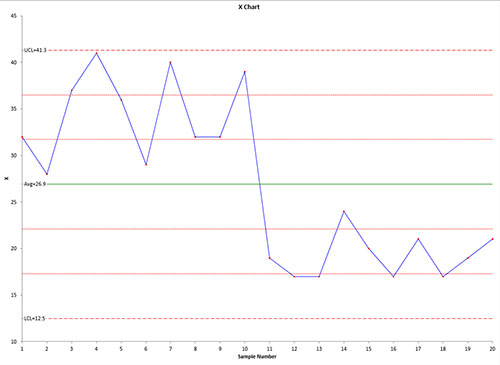
Then select the point where you want to split the limits (point 11 in this example). Only one point should be selected.
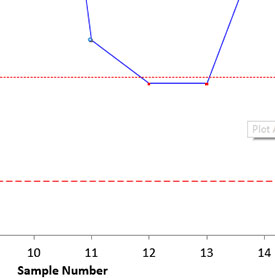
Select “Actions” in the “Control Charts” panel on the SPC for Excel ribbon.
Select “Split/Remove split control limits at this point” option from the Control Chart Actions form.
The control limits are split at this point and the chart is redrawn with split control limits as shown below.
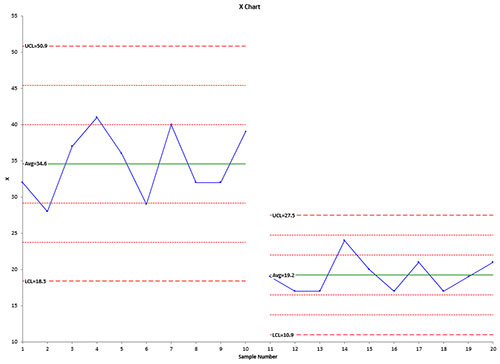
Splitting control limits does make a change to your worksheet containing the data. The point where the control limits are split is in italics on the worksheet. Note that the value of “19” is in italics below.
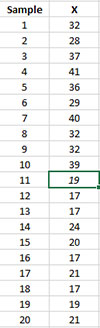
This shows you another way of splitting the control limits. Go to your worksheet containing the data. Select the X value (or first X value if using subgroups) where you want to split the control limits and put that cell in italics. Then go to Update Charts and select your chart to update. The control limits will be split wherever you have cells in italics.
Notes:
- You may split control limits multiple times on a control chart.
- If you are splitting control limits on a multiple charts (e.g., Xbar-R control chart), the control limits will be split on both charts.