SPC for Excel PC Installation
Support for v5 – The steps on installing SPC for Excel from the executable file on a PC are given below.
If you can install software on your computer, the process is straightforward. If an administrator is required to do the installation, he/she must take some precautions to install the software correctly. The name of the installation file is: spc_for_ms_excel_setupV5.exe.
Topics on this page include:
- Installing SPC for Excel without an Administrator
- Installing SPC for Excel as an Administrator
- SPC for Excel Tab Not Showing After Installation
- SPC for Excel Tab Disappears
- Finding/Displaying the Folder Containing the Software Program Files
- Preventing SPC for Excel from Opening Each Time Excel Opens
- Uninstalling SPC for Excel
Installing SPC For Excel Without an Administrator
When you download the installation file, you will probably have the option to “Save” or “Run”. You can select either one, but it is recommend you select “Save” in case there are any problems during installation. Save the installation file to your desktop. If you can install software on your own computer, double-click the installation file and follow the instructions.
- Double-click on the installation file (spc_for_ms_excel_setupV5.xla).
- You will get the following user account control form. Select “Yes.”
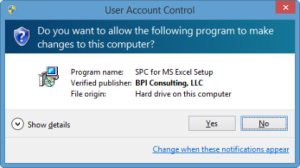
- The next screen is the Welcome screen. Select “Next.”
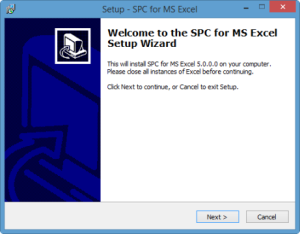
- The next screen is the EULA. Select “I accept the agreement” and then “Next”
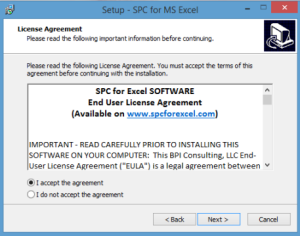
- The next screen is the default location for the installation. It is recommended that you leave the default location as shown. The software program files are installed in: C:/Users/username/AppData/Roaming/SPC for MS Excel
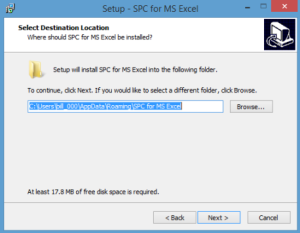
- If you have previously installed SPC for Excel, you may get this message that the folder already exists. Select “Yes.
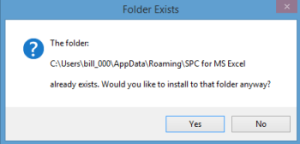
- The installation process is ready to begin. Select “Install” and the software will be installed.
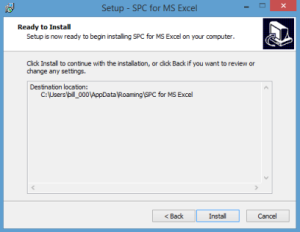
- The software is then installed. The information screen is then shown. Please read through it. The main item is that there is folder under Documents that contains example data workbooks that can be used with the help files to learn to use the software. Select “Next.”
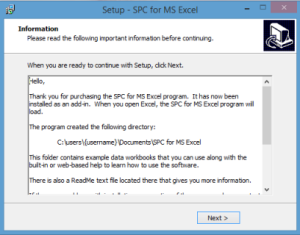
- The completion screen is shown. Select “Finish.”
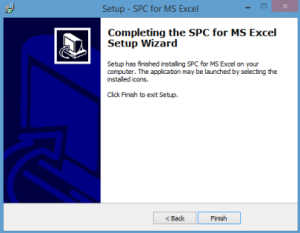
- When you open Excel, you will see the “SPC for Excel” tab between the “Home” and “Insert” tab on the Excel ribbon. If you do not see the "SPC for Excel" tab, please see the link below.
Installing SPC For Excel as an Administrator
The steps for running as administrator or installing when the administrator is logged in are given below
Run As Administrator Installation
If you are an administrator, do not sign in as yourself. Keep the user signed in and right-click on the installation file and select “Run as administrator.” Then follow the instructions above.
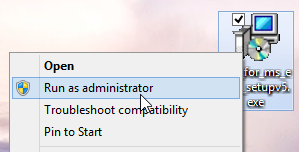
Installation with Administrator Signed In
Follow the steps above until when you get to the “Select Destination Location.” That location is under the username of whoever is signed in.
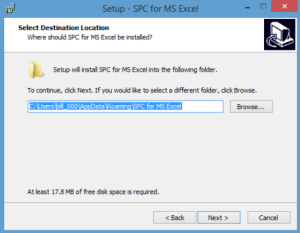
- Change that to the username's directory (C:\Users\End username\AppData\Roaming
- Complete the installation as shown above
- Sign in as the end user
- Open an Excel workbook
- Select File (Excel 2010 and later) or the Office button (Excel 2007) in the upper left-hand corner
- Select Options (Excel 2010 and later) or Excel Options (Excel 2007)
- Select Add-Ins
- Select “Go” by Manage “Excel Add-ins” at the bottom of the form
- Select Browse
- Browse to the folder containing the software program file
- If you browse to your username and you do not see the AppData folder, it is probably hidden.
- Select the software program file (spcforexcelv5.xlam)
- Select OK
This will establish the link from the program to the end user.
SPC For Excel Tab Not Showing in Excel Ribbon After Installation
First, check to ensure that the software was installed. Please do the following:
- For Windows 7 and before: go to All Programs – there should be a folder called SPC for MS Excel
- For Windows 8 and later: Go to All Apps – there should be an app called SPC for MS Excel
If the folder or app is present, then the software was installed. If you still are not sure, you can search your computer for the software program file (spcforexcelv5.xlam). If you find the file, the software was installed. If you did not find the software program file, please see the two possible reasons below.
- An administrator installed the software logged in as themselves. If the administrator followed the default installation path, the software was installed under the administrator’s username and the software user cannot access the software. If this occurred, see the installation instructions above. The administrator needs to install the software using the "Run as administrator" option.
- The macro settings are not correct. This should not be an issue since the software is designed to handle all macro settings. But just in case:
- Open an Excel workbook
- Select File (Excel 2010 and later) or the Office button (Excel 2007) in the upper left-hand corner
- Select Options (Excel 2010 and later) or Excel Options (Excel 2007)
- Select Trust Settings
- Select Trust Center Settings
- Select Macro Settings
- Check “Disable All Macros with Notification”
- Select OK
- Restart Excel
- If the SPC for Excel tab is still not present, re-install the software
SPC for Excel Tab Disappears
The SPC for Excel tab that is usually there when you open Excel is now gone. On rare occasions, the link between the software and the Excel ribbon is lost. If this occurs, please do the following:
- Open an Excel workbook
- Select File (Excel 2010 and later) or the Office button (Excel 2007) in the upper left-hand corner
- Select Options (Excel 2010 and later) or Excel Options (Excel 2007)
- Select Add-Ins
- Select “Go” by Manage “Excel Add-ins” at the bottom of the form
- Check “SPC for Excel (V5)”
- Select OK
If “SPC for Excel (V5)” is not listed, then something occurred to remove it as an add-in. You can reset the link manually by doing the following:
- Search the computer for spcforexcelv5.xlam (this is the software program file).
- Note the location of the file
- The default location is C:\Users\username\AppData\Roaming\SPC for MS Excel
- If the software program file is not found, then the software was deleted - you will need to re-install the software
- Open an Excel workbook
- Select File (Excel 2010 and later) or the Office button (Excel 2007) in the upper left-hand corner
- Select Options (Excel 2010 and later) or Excel Options (Excel 2007)
- Select Add-Ins
- Select Add-Ins
- Select Browse
- Browse to the folder containing the software program file
- If you browse to your username and you do not see the AppData folder, it is probably hidden. See below for how to unhide this folder.
- Select the software program file (spcforexcelv5.xlam)
- Select OK
This will re-establish the link to the Excel ribbon.
Finding/Displaying the Folder Containing the Software Program Files
You may have to access the folder containing the software program files. The default path is:
C:\Users\username\AppData\Roaming\SPC for MS Excel.
AppData is a hidden folder. To see this folder you may have to change the folder options. Do the following to display hidden folders.
Windows
- Windows 8 and later:
- Select “This PC” folder. Select the "View" tab. The “Folder and Search Options" are under Options.
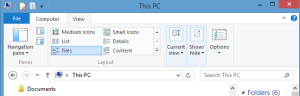
- Windows 7 and Vista:
- Click on the Organize button in any folder, and then select “Folder and Search Options” from the menu.
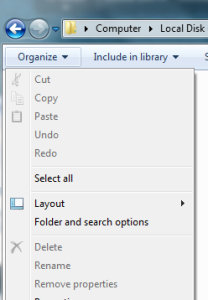
- Folder Options
- Select View from the Folder and Search Options. Then check “Show hidden files, folders or drives”
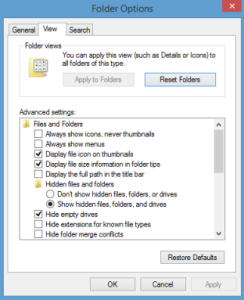
- Select OK
Preventing SPC for Excel from Opening Each Time Excel Opens
Unchecking the software as an add-in will keep it from opening:
- Open an Excel workbook
- Select File (Excel 2010 and later) or the Office button (Excel 2007) in the upper left-hand corner
- Select Options (Excel 2010 and later) or Excel Options (Excel 2007)
- Select Add-Ins
- Select “Go” by Manage “Excel Add-ins” at the bottom of the form
- Uncheck “SPC for Excel (V5)”
- Select OK
Unchecking the software as an add-in will keep it from opening:
Uninstalling SPC for Excel
- For Windows 7 and before:
- Go to All Programs
- Select SPC for MS Excel folder
- Select uninstall and follow instructions
- For Windows 8 and later:
- Go to Apps
- Select SPC for MS Excel folder
- Select uninstall and follow instructions
Excel must be closed to uninstall the SPC for Excel software. You can also uninstall by going to the Control Panel and selecting “uninstall a program”.
If you have any questions, please contact us at support@spcforexcel.com or call us at 1-800-274-2874.